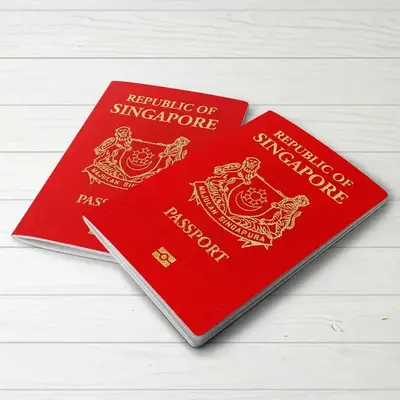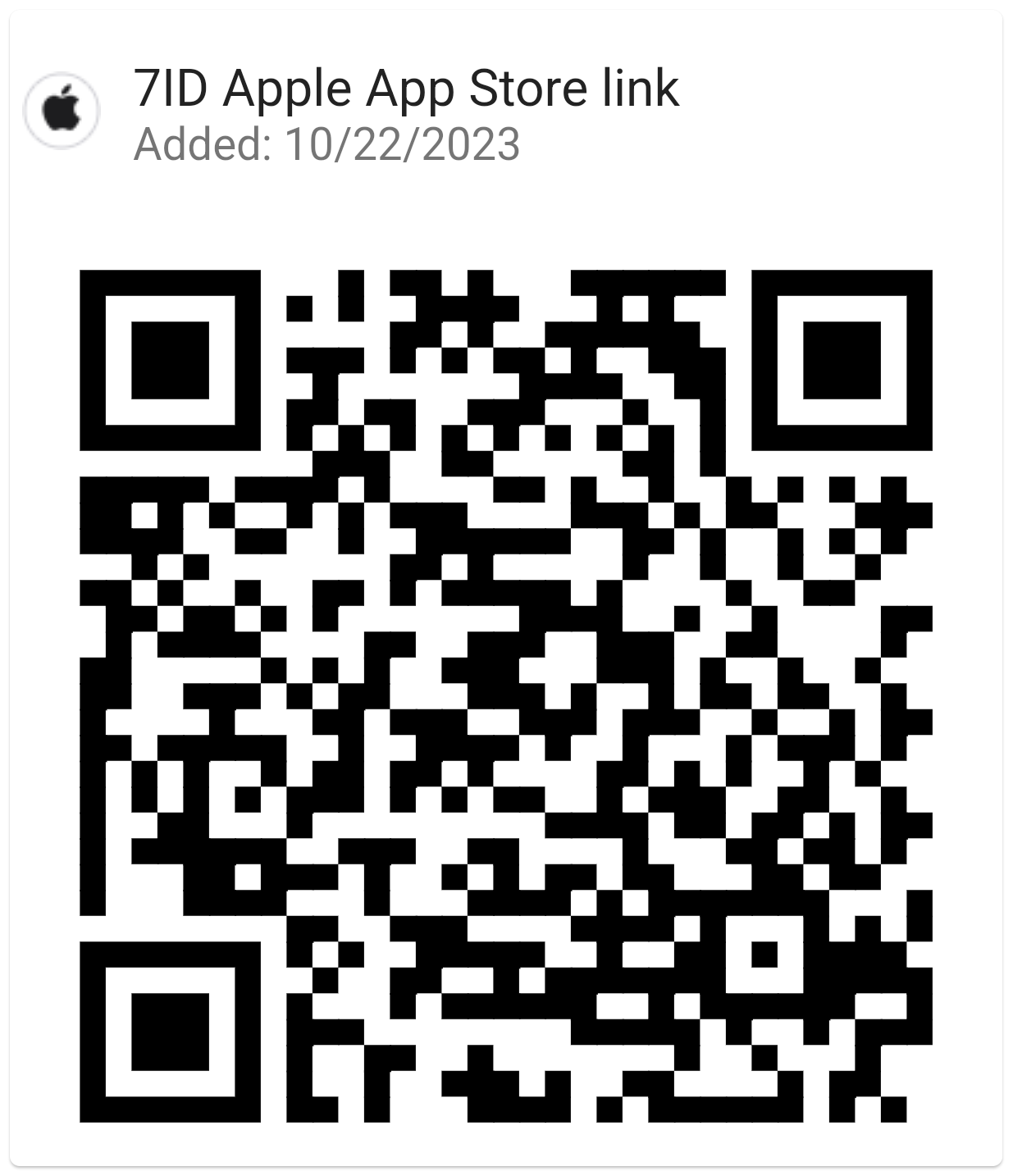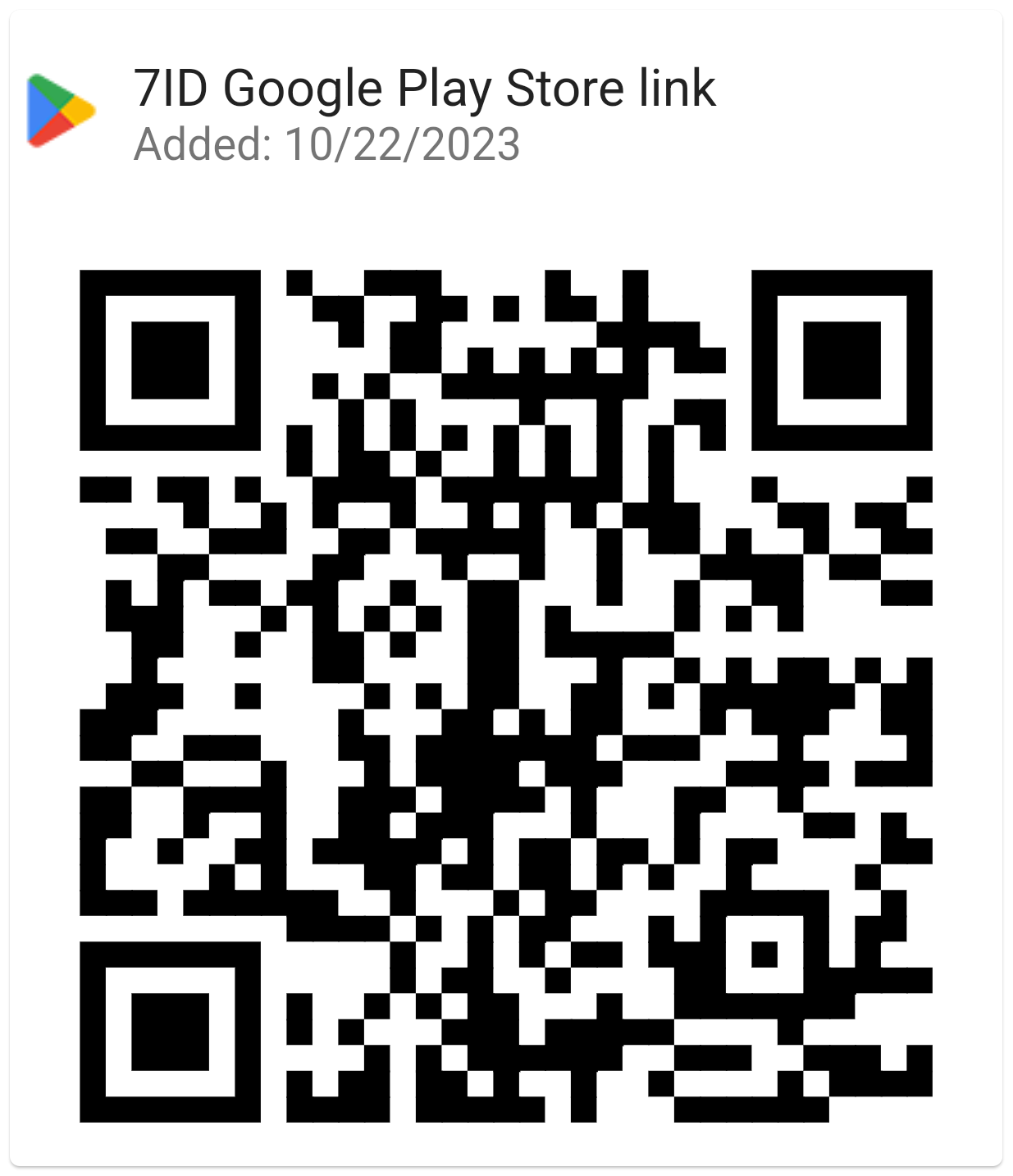Word'de İmza Nasıl Eklenir: Yönergeler
İş veya kişisel yazışmalarınız için Word ve benzeri metin düzenleyicileri kullanıyorsanız, muhtemelen ara sıra belgeleri imzalama ihtiyacı duymuşsunuzdur.
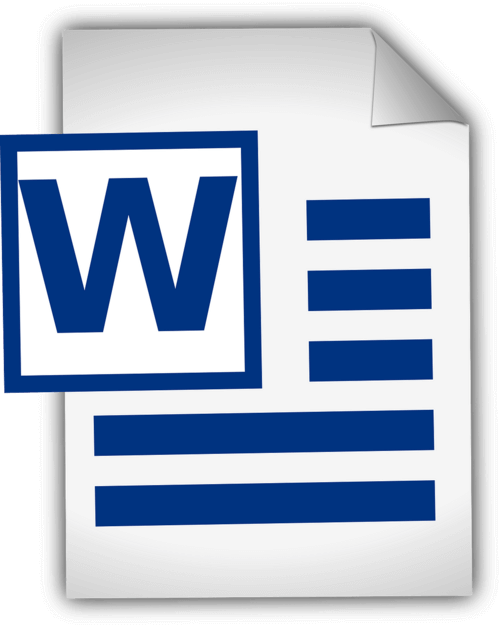
Bu makalede, Word'de el yazısı imzanın nasıl ekleneceği ve Word'de dijital imzanın nasıl ekleneceği hakkında ayrıntılı yönergeler sağlanmaktadır. Bu kılavuz ve özel bir 7ID Dijital İmza Uygulaması, zamandan ve fiziksel kaynaklardan tasarruf ederek belge sürecinizi kolaylaştıracaktır.
İçindekiler
- Dijital İmzalar ve El Yazısı İmzalar
- İmzanızı Hazırlamak
- İmzanızı Word Kullanarak Ekleme
- Word'e imza satırı nasıl eklenir?
- Word'de İmza Nasıl Çizilir
- İmzanızı Kaydetme ve Yeniden Kullanma
Dijital İmzalar ve El Yazısı İmzalar
Dijital imzalar ve geleneksel el yazısı imzalar, esasen bir kişinin rızasını veya onayını tanımlama ve doğrulama konusunda aynı amaca hizmet eder, ancak bunu oldukça farklı şekillerde yaparlar. El yazısı imza, bir kişi tarafından bir belge üzerine yapılan fiziksel bir işarettir; dijital imza ise, dijital bir mesajın veya belgenin gerçekliğini kanıtlamaya yönelik matematiksel bir şemadır.
Elle atılan imzalar, özellikle doğrudan, yüz yüze yapılan işlemlerde fiziksel belgelere uygulanır. Dijital imzalar ise hızlı dijital dünyada yaygın olarak uzaktan işlemlerde veya büyük ölçekli doğrulamalarda kullanılan matematiksel şemalardır.
Word, kullanıcıların hem görünür hem de dijital imza eklemesine olanak tanıyan yerleşik imza özellikleri sağlar: (*) Görünür imza satırı, kullanıcılara imzaların gerekli olduğu yerleri hatırlatır; bu, özellikle birden fazla imza gerektiren sözleşmeler veya anlaşmalar için kullanışlıdır. (*) Word'deki dijital veya elektronik imza, kimlik doğrulama sağlayan, imzalayan tarafı doğrulayan ve belgenin imzalandıktan sonra tahrif edilmediğini doğrulayan güvenli bir özelliktir. Hassas veya resmi belgeler için yararlı bir araçtır.
İmzanızı Hazırlamak
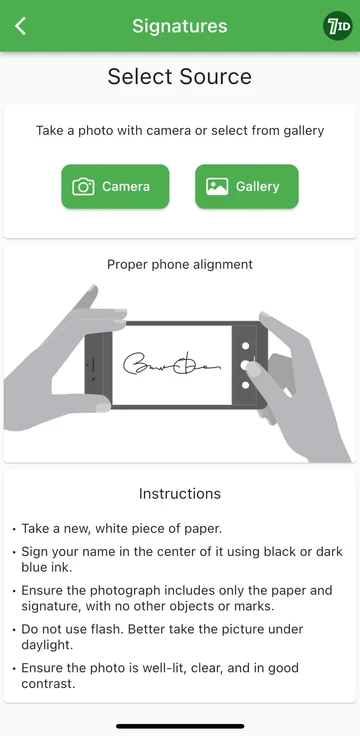
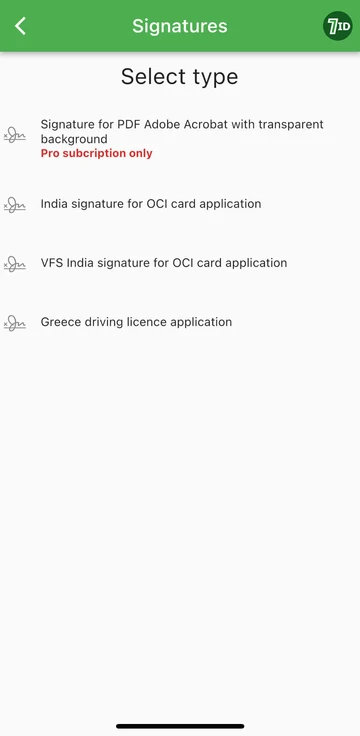
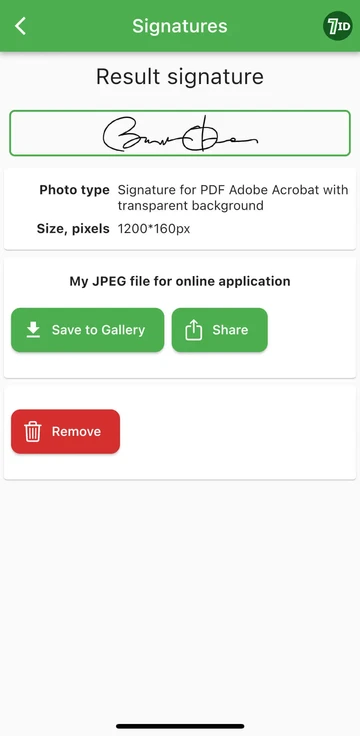
İmzanızı dijitalleştirmenin zahmetsiz bir yolunu arıyorsanız, 7ID Uygulaması sizin tercih ettiğiniz araçtır! Bu basit uygulama, el yazısı imzanızın fotoğrafını anında Word, PDF ve diğer belgelere eklenebilecek bir görüntüye dönüştürür. Peki 7ID uygulamasıyla el yazısı imzanızın dijital görüntüsünü nasıl oluşturabilirsiniz?
7ID, el yazısı imzaları kolayca dijital dosyalara dönüştürmenize olanak tanır ve şeffaf arka plana sahip bir PDF imzası sağlar.
İmzanızı Word Kullanarak Ekleme
Aşağıda bir Word belgesine nasıl imza ekleneceğine ilişkin kısa talimatlar yer almaktadır: (*) İmzalamak istediğiniz Word belgesini açın. (*) Ekle sekmesine tıklayın ve Metin altında İmza Satırı'nı seçin. (*) Adınız, unvanınız ve e-posta adresiniz dahil ayrıntıları girin. (*) Dijital imzanızı eklemek için imza satırına sağ tıklayın. Adınızı yazabilir, imzanızı çizebilir veya imzanızın resmini ekleyebilirsiniz. (*) İmzanızı ekledikten sonra, belgenize mükemmel uyum sağlaması için yeniden boyutlandırmanız veya yeniden konumlandırmanız gerekebilir. Bunu yapmak için imzayı tıklayarak seçin. Daha sonra yeniden boyutlandırmak için köşeleri veya kenarları tıklayıp sürükleyin ve belgede herhangi bir yere sürüklemek için görüntünün ortasını tıklayın. (*) Belgeyi imzanız eklenmiş olarak kaydedin.
Word'e imza satırı nasıl eklenir?
Word'de İmza Nasıl Çizilir
Microsoft Word'de imza oluşturmak oldukça kolaydır: (*) Microsoft Word'ü başlatın. (*) Üst menüden “Ekle” sekmesine gidin. (*) Çiz'i seçin. (*) “Çiz” seçeneğini seçin, ardından bir kalem seçin. (*) İmzanızı atın. (*) “Kaydet ve Kapat”a tıklayın.
Word'de nasıl imza oluşturulacağını öğrendikten sonra, Word varsayılan olarak tam genişliğe ayarladığı için imzayı yeniden boyutlandırmanız gerekir. Alternatif olarak Word Elektronik İmza Oluşturucumuz olan 7ID Uygulamasını kullanabilirsiniz. Bu, özellikle dokunmatik yüzeyinizin veya farenizin özelliklerinin doğru bir imza çizmeyi kolaylaştırmadığı durumlarda kullanışlıdır.
İmzanızı Kaydetme ve Yeniden Kullanma
İmzanızı gelecekte Word belgelerinde kullanmak üzere kaydetmek için aşağıdakileri yapın: (*) Dijital imzayı belgeye ekledikten sonra seçin. (*) Araç çubuğundan “Ekle”yi, ardından “Hızlı Parçalar”ı, ardından “Otomatik Metin”i ve ardından “Seçimi Otomatik Metin Galerisine Kaydet”i seçin. (*) Daha sonra bir pencere görünecektir. Burada imzanıza bir ad verebilirsiniz ('İmzam' gibi). Ayrıca kısa bir açıklama ekleyebilir ve hangi galeriye kaydedileceğini belirtebilirsiniz. (*) 'Tamam'ı tıklayın. İmzayı bir daha kullanmak istediğinizde Ekle'ye, ardından Hızlı Parçalar'a gidin; kayıtlı imzanız Otomatik Metin altında kullanılabilir olacaktır.
Yanlış kullanıldığında güvenlik riski oluşturabileceği için dijital imzaların saklanması dikkatli bir şekilde yönetilmelidir. Güvenlik açısından dikkate alınması gereken birkaç nokta şunlardır: (*) Word belgelerinizi veya dijital imzanızı içeren dosyaları korumak için bir parola kullanın. (*) Dijital imzanızı içeren dosyaları yalnızca sizin veya bilmesi gereken kişilerin görüntüleyebildiğinden veya değiştirebildiğinden emin olun. (*) Dijital imzanızı güvende tutmak için şifreli USB sürücüler veya güvenli bulut depolama gibi güvenli depolama çözümleri kullanın. (*) İmzanıza kimlerin erişebileceğini periyodik olarak inceleyin ve erişimi gerektiği gibi ayarlayın. (*) Sisteminizi, imzanızı tehlikeye atabilecek kötü amaçlı yazılımlardan veya kimlik avı dolandırıcılıklarından korumak için saygın bir güvenlik yazılımı kullanmayı düşünün.
Bu ayrıntılı kılavuzda özetlenen adımları takip ederek ve 7ID Uygulamasını kullanarak el yazısı imzanızı anında elektronik imzaya dönüştürebilirsiniz. Yalnızca iş akışınızı hızlandırmakla kalmayacak, aynı zamanda belgelerinizin güvenliğini ve denetlenebilirliğini de artıracak, böylece profesyonel etkileşimlerinize güven ve bütünlük katacaktır.
Devamını oku:

Kredi Kartı Bilgilerini Telefonunuzda Nasıl Saklayabilirsiniz?
Makaleyi oku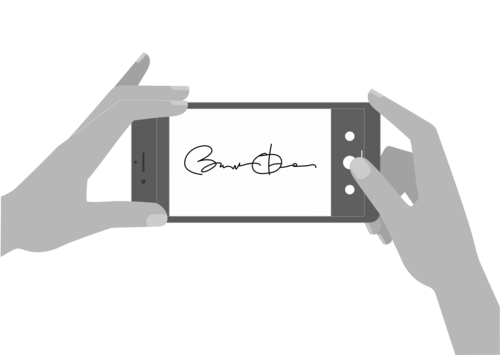
7ID Uygulaması ile Elektronik İmza Nasıl Oluşturulur (Ücretsiz)
Makaleyi oku