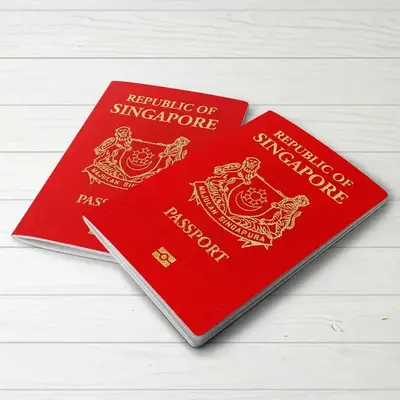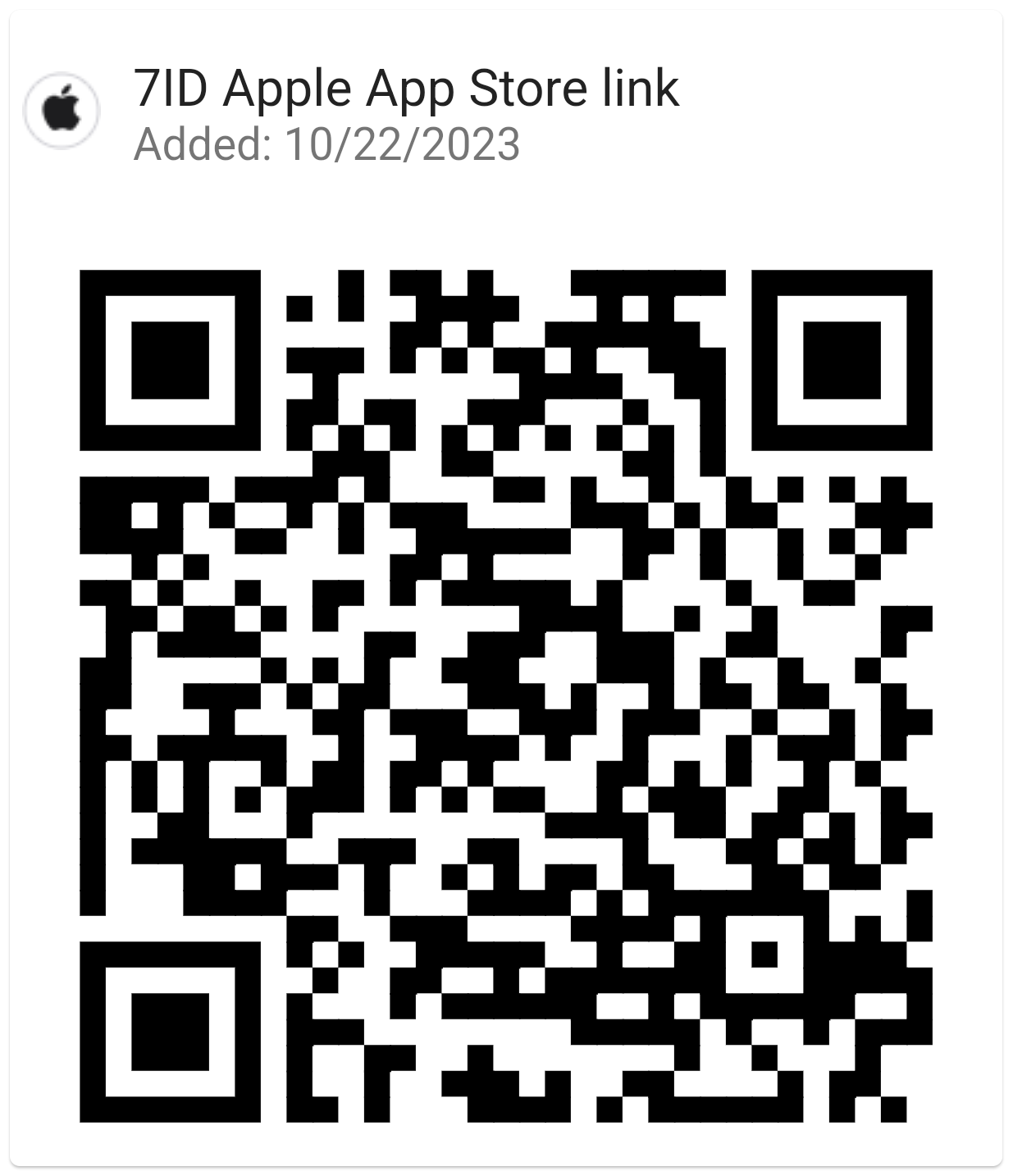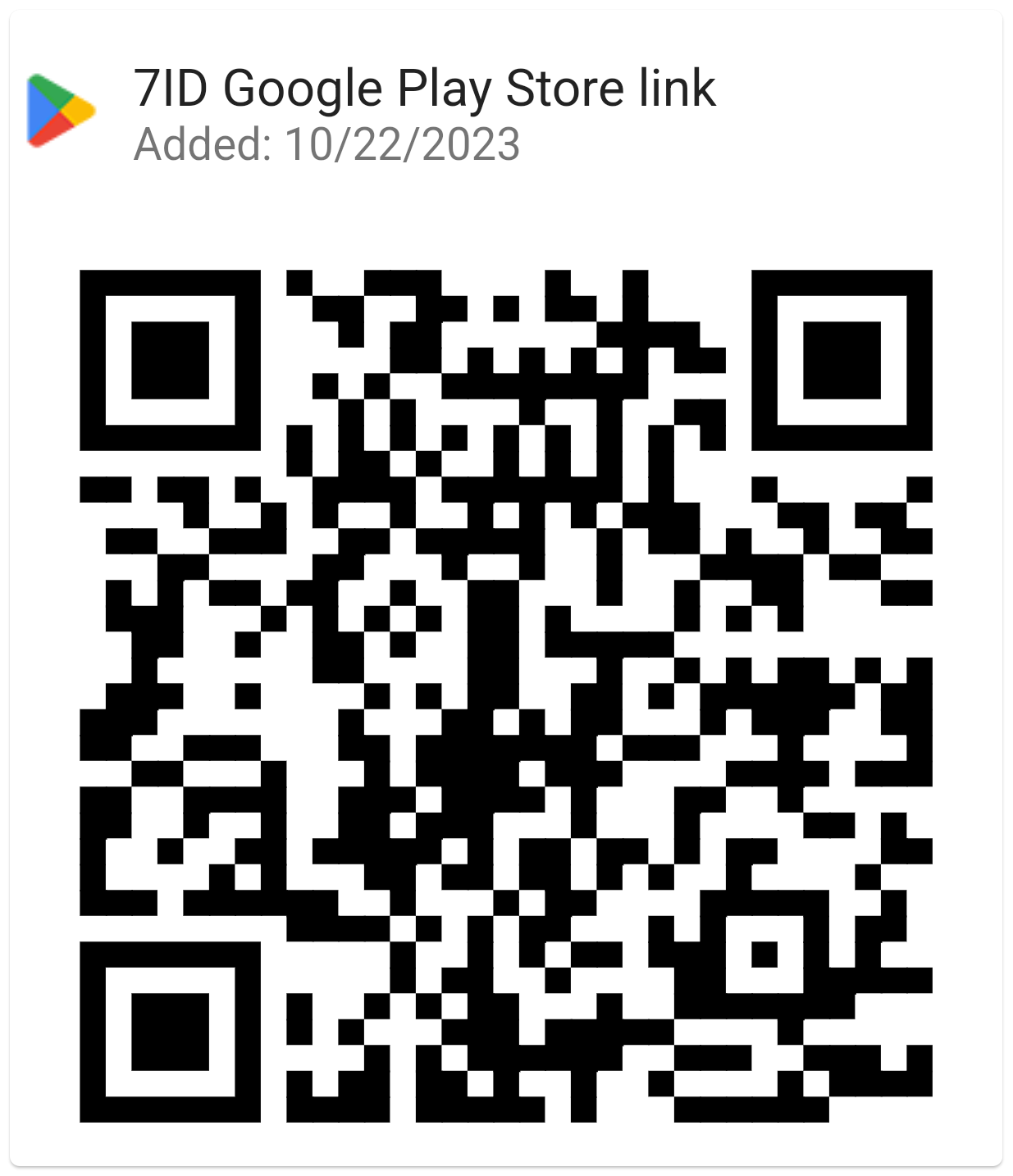Allekirjoituksen lisääminen Wordiin: Ohjeet
Jos käytät Wordia ja vastaavia tekstieditoreja työhön tai henkilökohtaiseen kirjeenvaihtoon, olet todennäköisesti huomannut tarpeen allekirjoittaa asiakirjoja satunnaisesti.
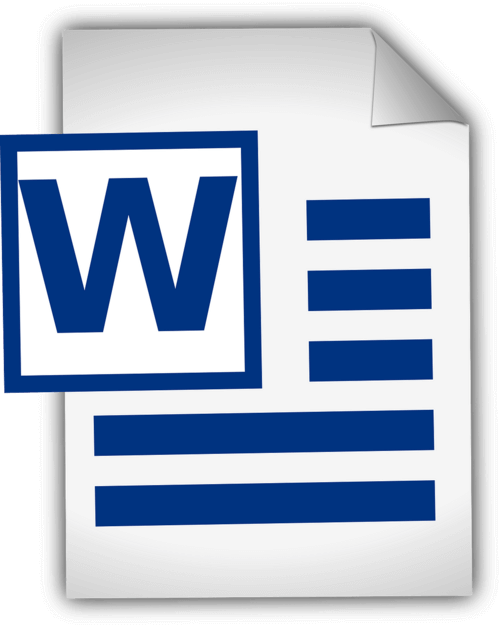
Tämä artikkeli sisältää yksityiskohtaiset ohjeet käsinkirjoitetun allekirjoituksen lisäämisestä Wordiin ja digitaalisen allekirjoituksen lisäämiseen Wordiin. Tämä opas ja erityinen 7ID Digital Signature -sovellus virtaviivaistavat asiakirjaprosessia säästämällä aikaa ja fyysisiä resursseja.
Sisällysluettelo
- Digitaaliset allekirjoitukset vs. käsinkirjoitetut allekirjoitukset
- Allekirjoituksen valmistelu
- Allekirjoituksen lisääminen Wordin avulla
- Kuinka lisätä allekirjoitusrivi Wordiin?
- Kuinka piirtää allekirjoitus Wordiin
- Allekirjoituksen tallentaminen ja uudelleenkäyttö
Digitaaliset allekirjoitukset vs. käsinkirjoitetut allekirjoitukset
Digitaaliset allekirjoitukset ja perinteiset käsinkirjoitetut allekirjoitukset palvelevat olennaisesti samaa tarkoitusta henkilön suostumuksen tai hyväksynnän tunnistamisessa ja tarkistamisessa, mutta ne tekevät sen hyvin eri tavoin. Käsinkirjoitettu allekirjoitus on henkilön tekemä fyysinen merkki asiakirjaan, kun taas digitaalinen allekirjoitus on matemaattinen malli digitaalisen viestin tai asiakirjan aitouden todistamiseksi.
Käsinkirjoitettuja allekirjoituksia käytetään fyysisiin asiakirjoihin, erityisesti suorissa, kasvokkain tapahtuvissa tapahtumissa. Digitaaliset allekirjoitukset puolestaan ovat matemaattisia skeemoja, joita käytetään etätapahtumissa tai laajamittaisissa varmistuksissa, jotka ovat yleisiä nopeatempoisessa digitaalisessa maailmassa.
Word tarjoaa sisäänrakennettuja allekirjoitusominaisuuksia, joiden avulla käyttäjät voivat lisätä sekä näkyviä että digitaalisia allekirjoituksia: (*) Näkyvä allekirjoitusrivi muistuttaa käyttäjiä, missä allekirjoituksia tarvitaan, mikä on erityisen hyödyllistä sopimuksissa, jotka edellyttävät useita allekirjoituksia. (*) Wordin digitaalinen tai sähköinen allekirjoitus on suojattu ominaisuus, joka tarjoaa todennuksen, vahvistaa allekirjoittajan ja varmistaa, että asiakirjaa ei ole peukaloitu allekirjoittamisen jälkeen. Se on hyödyllinen työkalu arkaluonteisille tai virallisille asiakirjoille.
Allekirjoituksen valmistelu
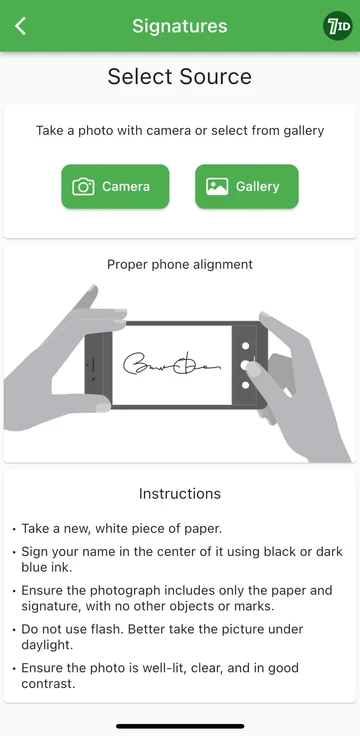
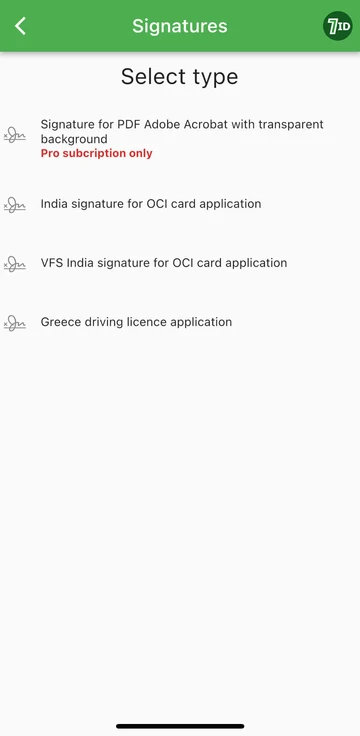
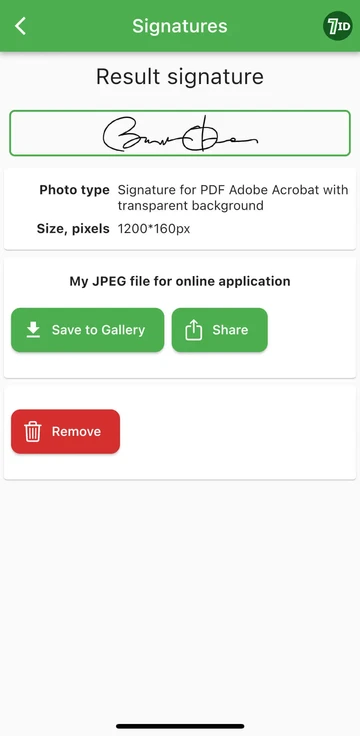
Jos etsit vaivatonta tapaa digitoida allekirjoituksesi, 7ID-sovellus on valintasi työkalu! Tämä yksinkertainen sovellus muuntaa hetkessä valokuvan käsinkirjoitetusta allekirjoituksestasi kuvaksi, joka voidaan lisätä Wordiin, PDF:ään ja muihin asiakirjoihin. Joten kuinka luoda digitaalinen kuva käsinkirjoitetusta allekirjoituksestasi 7ID-sovelluksella?
7ID:n avulla voit muuntaa käsinkirjoitetut allekirjoitukset helposti digitaalisiksi tiedostoiksi, ja se tarjoaa PDF-allekirjoituksen läpinäkyvällä taustalla.
Allekirjoituksen lisääminen Wordin avulla
Tässä on lyhyet ohjeet allekirjoituksen lisäämiseen Word-asiakirjaan: (*) Avaa Word-asiakirja, jonka haluat allekirjoittaa. (*) Napsauta Lisää-välilehteä ja valitse Teksti-kohdasta Allekirjoitusrivi. (*) Täytä tiedot, mukaan lukien nimesi, arvonimesi ja sähköpostiosoitteesi. (*) Napsauta allekirjoitusriviä hiiren kakkospainikkeella lisätäksesi digitaalisen allekirjoituksesi. Voit joko kirjoittaa nimesi, piirtää allekirjoituksesi tai lisätä kuvan allekirjoituksestasi. (*) Kun olet lisännyt allekirjoituksesi, saatat joutua muuttamaan sen kokoa tai paikkaa, jotta se sopii täydellisesti asiakirjaasi. Voit tehdä tämän napsauttamalla allekirjoitusta ja valitsemalla sen. Napsauta ja vedä sitten kulmia tai reunoja muuttaaksesi kokoa ja napsauta kuvan keskustaa vetääksesi sen minne tahansa asiakirjassa. (*) Tallenna asiakirja allekirjoituksineen.
Kuinka lisätä allekirjoitusrivi Wordiin?
Kuinka piirtää allekirjoitus Wordiin
Allekirjoituksen luominen Microsoft Wordissa on melko helppoa: (*) Käynnistä Microsoft Word. (*) Siirry ylävalikon "Lisää"-välilehteen. (*) Valitse Piirrä. (*) Valitse "Piirrä" -vaihtoehto ja valitse sitten kynä. (*) Piirrä allekirjoituksesi. (*) Napsauta "Tallenna ja sulje".
Kun olet oppinut luomaan allekirjoituksen Wordissa, sinun on muutettava sen kokoa, koska Word asettaa sen oletuksena täysleveyteen. Vaihtoehtoisesti voit käyttää Word Electronic Signature Maker -7ID-sovellusta. Tämä on erityisen hyödyllistä, jos kosketuslevyn tai hiiren ominaisuudet eivät helpota tarkan allekirjoituksen piirtämistä.
Allekirjoituksen tallentaminen ja uudelleenkäyttö
Tallenna allekirjoitus tulevaa käyttöä varten Word-asiakirjoissa seuraavasti: (*) Kun olet lisännyt digitaalisen allekirjoituksen asiakirjaan, valitse se. (*) Valitse työkalupalkista "Lisää", sitten "Pikaosat", sitten "Automaattinen teksti" ja sitten "Tallenna valinta automaattiseen tekstigalleriaan". (*) Ikkuna tulee näkyviin. Täällä voit nimetä allekirjoituksesi (kuten "Allekirjoitukseni"). Voit myös lisätä lyhyen kuvauksen ja määrittää, mihin galleriaan se tallennetaan. (*) Napsauta 'OK'. Seuraavan kerran, kun haluat käyttää allekirjoitusta, siirry kohtaan Lisää ja sitten Pikaosat, niin tallennettu allekirjoitus on käytettävissä automaattisessa tekstissä.
Digitaalisten allekirjoitusten tallennusta tulee hallita huolellisesti, koska se voi aiheuttaa turvallisuusriskin väärin käytettynä. Tässä on muutamia turvallisuusnäkökohtia: (*) Käytä salasanaa suojataksesi Word-asiakirjasi tai kaikki tiedostot, jotka sisältävät digitaalisen allekirjoituksesi. (*) Varmista, että vain sinä tai ihmiset, joilla on tiedon tarve, voit tarkastella tai muokata tiedostoja, jotka sisältävät digitaalisen allekirjoituksesi. (*) Käytä suojattuja tallennusratkaisuja digitaalisen allekirjoituksesi turvassa, kuten salattuja USB-asemia tai suojattua pilvitallennusta. (*) Tarkista ajoittain, kenellä on pääsy allekirjoitukseesi, ja säädä käyttöoikeuksia tarpeen mukaan. (*) Harkitse hyvämaineisen tietoturvaohjelmiston käyttöä suojataksesi järjestelmääsi haittaohjelmilta tai tietojenkalasteluhuijauksilta, jotka voivat vaarantaa allekirjoituksesi.
Noudattamalla tässä yksityiskohtaisessa oppaassa kuvattuja vaiheita ja käyttämällä 7ID-sovellusta voit muuntaa käsinkirjoitetun allekirjoituksesi välittömästi sähköiseksi. Se ei ainoastaan nopeutta työnkulkuasi, vaan se myös parantaa asiakirjojen turvallisuutta ja tarkastettavuutta, mikä lisää luottamusta ja eheyttä ammatilliseen vuorovaikutukseen.
Lue lisää:

Kuinka tallentaa luottokorttitiedot puhelimeesi
Lue artikkeli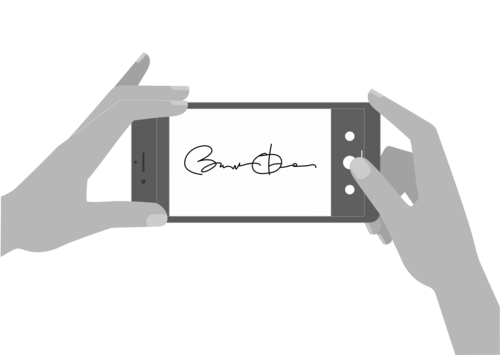
Kuinka luoda sähköinen allekirjoitus 7ID-sovelluksella (ilmainen)
Lue artikkeli